Para acentuar la curva de aprendizaje de nuestros alumnos, debemos alinearnos a las nuevas tendencias de enseñanza-aprendizaje; Una nueva modalidad es la “Educación a Distancia” donde este tema era un paradigma, ahora toda Escuela de cualquier tipo, modalidad, área de estudio con sus respectivos niveles de aprendizaje ( sin excepción ), están integrando sistemas, plataformas en la red para mantener ese continuo Feedback entre el Maestro y el Alumno.
Sin perder me mucho del tema estas plataformas vienen integradas con múltiples recursos y uno de ellos es cagar/subir Videos. Todos sabemos hacer un documento pero no un video. Aparte que muchos profesores y docentes están infectados con el virus de la tecnofobia. No olvidemos a nuestro aliado youtube.
Necesitamos realizar Recursos Digitales Tecnológicos de calidad (Llamemos esto “RDT”); Lo primero que debemos aprender es como capturar lo que hacemos en nuestros ordenadores, hoy les traigo una opinión referente a ciertas aplicaciones.
Comencemos con la más básica: RecordMyDesktop
Primer Paso: para la instalación abrimos la terminal de tu SO (Sistema Operativo) y ejecutas el siguiente comando ->: sudo aptitude install recordmydesktop gtk-recordmydesktop , una vez instalado ejecutamos la aplicación.
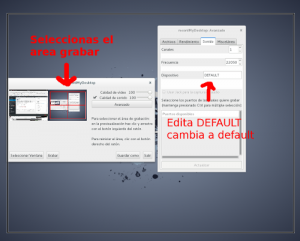 Segundo Paso: Te presenta un visor de los escritorios activos, allí puedes seleccionar un área en especifico del escritorio, con solo dejando el botón izquierdo apretado de ratón y arrastras hasta donde quieras.
Segundo Paso: Te presenta un visor de los escritorios activos, allí puedes seleccionar un área en especifico del escritorio, con solo dejando el botón izquierdo apretado de ratón y arrastras hasta donde quieras.
El botón de “Seleccionar Ventana” con solo un click en el escritorio activo es suficiente.
Tercer Paso: Dale click al boton de “Grabar”
Tips -! Ejecuta Ctrl + MAYU + Alt + R ejecutar o para el proceso.
No tiene integrado La WebCam, la Sincronización del audio y el Video no es de un excelente.
Vamos con la aplicación KAZAM
Primer Paso: para la instalación abrimos la terminal de tu SO (Sistema Operativo) y ejecutas el siguiente comando ->: sudo aptitude install kazam , una vez instalado ejecutamos la aplicación.
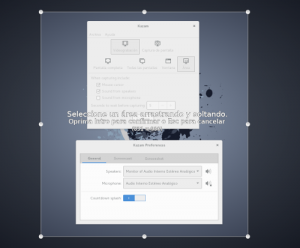 Segundo Paso: Puedes seleccionar el escritorio, Ventana, Área entre otras; Tiene una secuencia de segundos antes de grabar , es bueno por que te organizas mentalmente, colocas las manos en posición y el cursor en su lugar.
Segundo Paso: Puedes seleccionar el escritorio, Ventana, Área entre otras; Tiene una secuencia de segundos antes de grabar , es bueno por que te organizas mentalmente, colocas las manos en posición y el cursor en su lugar.
Tercer Paso: Dale a botón “Capture”
Bueno detalles, no tiene integrado La WebCam, la Sincronización del audio y el Video es mejor que la anterior.
Por ultimo y no siendo la mejor aplicación gratuita y libre en el mercado, pero ” A caballo regalado no se le ve colmillo” es Vokoscreen.
Primer Paso: para la instalación abrimos la terminal de tu SO (Sistema Operativo) y ejecutas el siguiente comando ->: sudo aptitude install vokoscreen, una vez instalado ejecutamos la aplicación.
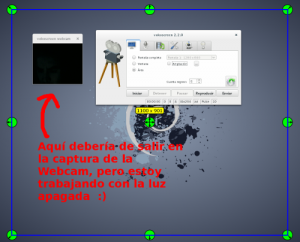 Segundo Paso: tiene arriba unas imágenes que hacen referencia a la configuración; Ve a la imagen donde aparece una nota musical allí te recomiendo que los fotogram los bajes a 10, para mejorar la sincronización del video con el audio, luego en el formato selecciona “avi” con esto es suficiente.
Segundo Paso: tiene arriba unas imágenes que hacen referencia a la configuración; Ve a la imagen donde aparece una nota musical allí te recomiendo que los fotogram los bajes a 10, para mejorar la sincronización del video con el audio, luego en el formato selecciona “avi” con esto es suficiente.
Tercer Paso: Dale click a Iniciar
Estamos ahora con una aplicación sencilla pero con todos los juguetes necesarios para comenzar a realizar nuestras prácticas.
Puedes minimizar Vokoscreen al iniciar la grabación, tienes un panel como si fuera un reproductor de sonido, puedes Detener la grabación como también pausar. Al detener puedes darle click al botón de Reproducir y visualizar tu proyecto.
Detallito que le conseguí, es cuando seleccionas el checkbox Ampliación solo se ejecuta el la pantalla principal, así tengas el cursor en el segundo monitor o escritorio.
De resto mi gente con tener instalado la aplicación OpenShot, que es un buen editor de videos puedes hacer unas presentaciones profesionales.